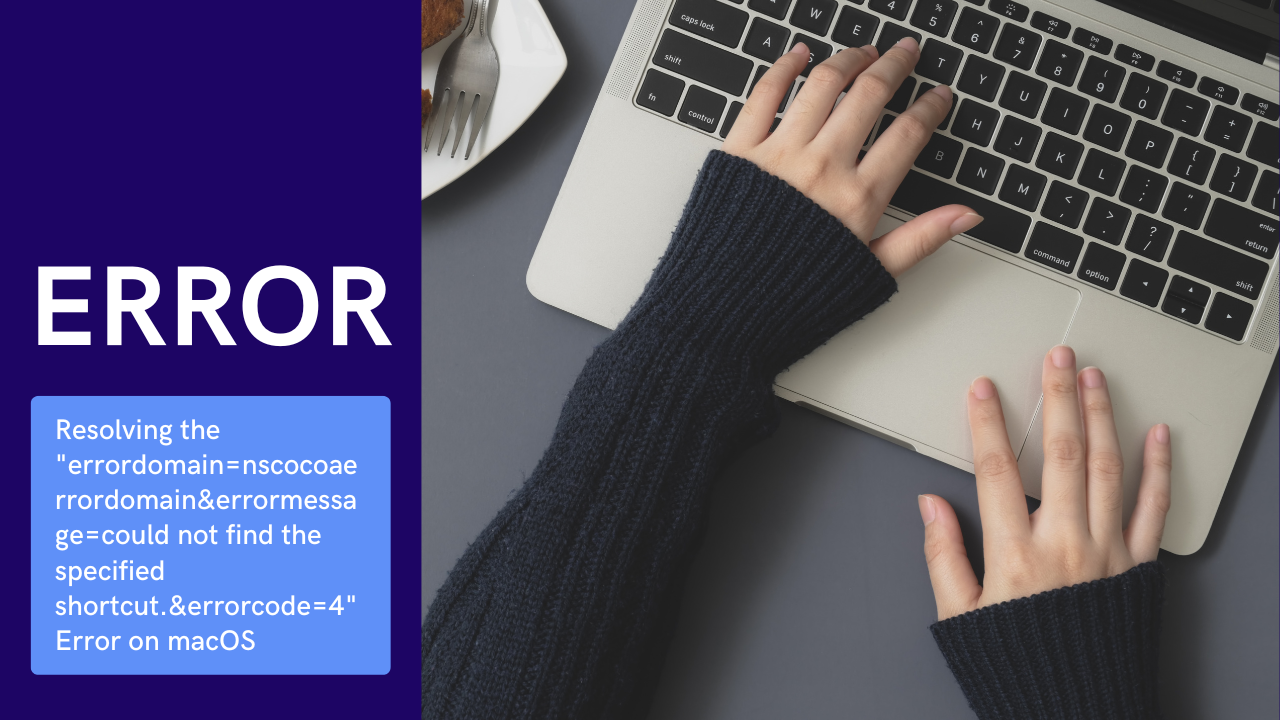
Navigating the intricacies of your beloved Mac system may sometimes feel like unraveling a complex digital labyrinth — full of shortcuts that promise expedited journeys to your goals. However, every Mac user has encountered the dreaded “errordomain=nscocoaerrordomain&errormessage=could not find the specified shortcut.&errorcode=4” error at least once. Far from being a casual inconvenience, this enigmatic error can disrupt workflows, halt productivity, and even strike a few nerves.
In this exhaustive guide tailor-made for Mac users, we’re here to demystify this daunting message and equip you with the tools to tackle it head-on. Whether you’re a novice user perplexed by the message or a seasoned professional seeking detailed troubleshooting techniques, you’ll find value in the comprehensive approach we’re about to undertake.
Identifying the Cause
Before leaping into the technical fray, we must comprehend the potential origins of this error. Here are the areas you need to investigate:

Mistyped or Deleted Shortcuts
One of the most common triggers for this error is indeed what the message itself implies — missing shortcuts. A single typo or the accidental deletion of a shortcut can cause macOS to flounder in its quest to locate the intended destination. To resolve this issue, scrutinize your shortcuts, review their integrity, and ensure they’re accurately set up.
Application Verification
The association of shortcuts with applications is intricate. An error like this could signify an application malfunction, where the link between the shortcut and the software is severed. Confirm that the applications you’re targeting with shortcuts are in good health and are updated to the latest version.
Checking for Corrupted Files
Sometimes, it’s the system’s file integrity that’s at fault. A corrupted file within an application or the Operating System could be preventing shortcuts from being located. Run diagnostics to safeguard against these internal gremlins and to restore order to your system’s files.
Investigating Preferences
Your personalized system preferences can significantly influence the effectiveness of shortcuts. Misconfigured settings due to user changes or accidental corruptions could be at the root of the problem. By examining the Preferences, you may uncover the issue lying beneath the surface.
Evaluating Third-Party Software
Introducing new applications into your macOS environment carries a set of risks, including compatibility issues with the existing system and its shortcuts. Third-party software should be under suspicion, especially if its installation coincides with the onset of the error.
Ensuring Software Updates Are Current
Apple diligently releases software updates to enhance functionality and resolve existing issues. By keeping your Mac and its applications up-to-date, you’re not only fortifying against potential bugs but also maximizing compatibility with third-party offerings.
Utilizing Troubleshooting Guides
A wealth of knowledge is at your fingertips through online resources and official Apple support articles. Engage with these guides, often tailored to your specific error message, to methodically resolve the problem using industry best practices.
Troubleshooting Your System
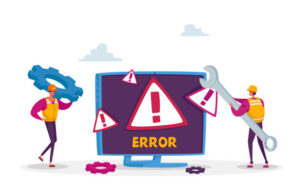
Step 1: Inspect Your Shortcuts
Navigate to your keyboard shortcuts and ensure each destination path is valid. Look for any anomalies such as extraneous spaces, incorrect syntax, or overlapping combinations that could conflict with other shortcuts.
Step 2: Application Health Check
Test each application associated with problematic shortcuts to verify if they launch and operate correctly. You may want to reinstall or update any applications showing signs of instability.
Step 3: File System Integrity
Run the Disk Utility to check your system and application files for errors. If issues are detected, such as broken permissions or corrupted sectors, the utility may offer reparative solutions to restore these crucial system components.
Step 4: Preference Reset
Navigate to the library and locate the preference files associated with the application triggering the error. Temporarily remove or reset these preferences, allowing the system to reconfigure them and potentially eliminating the underlying issue.
Step 5: Uninstall Suspicious Software
Identify any third-party applications installed around the time the error began, especially those that might interact with system shortcuts, and temporarily remove them. Monitor if the error persists and consider alternative software if necessary.
Step 6: Update Mania
Check for software updates both within the App Store and by consulting the official websites of any third-party applications. Also, ensure your MacOS version is the latest available.
Conclusion
In the grand scheme of technical challenges, the “errordomain=nscocoaerrordomain&errormessage=could not find the specified shortcut.&errorcode=4” error may seem like a minor setback. However, by taking a methodical approach to identify the cause and troubleshoot your system, you are not just resolving a solitary issue — you’re mastering the art of managing your Mac’s labyrinth. An empowered user is a trouble-resistant user. Take the knowledge you’ve gleaned from this extensive guide and apply it to tame any digital dragon that comes your way.
Your Mac is a world of possibility packed into a sleek, electronic frame. With a clear strategy in place, you can overcome any technical roadblocks that dare to cross your path. Remember, every challenge is an opportunity to learn and grow within the digital realm. The next time you encounter this or any similar error, approach it with the confidence of a well-informed user. Your shortcuts will be found, your system will be optimized, and your Mac experience will soar to new heights.
Frequently Asked Questions (FAQ)
Q1: Can I fix the shortcut error without technical knowledge?
A1: Yes, the guide is designed to help even those with minimal technical experience. Following the step-by-step troubleshooting procedures can lead to a resolution without the need for deep technical understanding.
Q2: What should I do if the error persists after following all steps?
A2: If the issue remains unresolved, it may be time to consult with Apple Support or a professional technician who can provide a more in-depth analysis and possible solutions.
Q3: Are there risks involved in updating or uninstalling applications?
A3: Generally, updating applications is safe and recommended for enhancing functionality and security. However, uninstalling applications, especially those deeply integrated into the system, should be done cautiously. Ensure you have backups before proceeding.
Q4: How often should I check for software updates to prevent such errors?
A4: Regularly checking for software updates is critical. It’s advised to enable automatic updates if available, or manually check for updates at least once a month to keep your system and applications current.
Q5: Can third-party software always be the culprit?
A5: While not always to blame, third-party software can sometimes conflict with system settings or introduce compatibility issues. It’s essential to monitor system performance after installing new applications and to consider trusted sources and reviews before installation.








